Cara Backup
Data
Masih ada beberapa cara yang bisa Anda lakukan untuk
melakukan restore komputer, salah satunya yaitu dengan menggunakan
Pre-Installed Recovery Options seperti yang akan kita bahas kali ini. Cara ini
dipergunakan sebagai alternatif jika Anda tidak mempunyai software Windows atau System Repair Disc yang Anda buat sendiri. Penasaran bagaimana cara
kerjanya?
Berikut ini
akan kami berikan langkah-langkah cara
restore komputer menggunakan Pre-Installed Recovery Options :
1. Restart komputer Anda.
2. Kemudian lakukan seperti ini:
· Jika komputer Anda hanya memiliki satu sistem operasi yang terinstal, tahan
tombol F8. Ingat, Anda harus menekan tombol F8 sebelum logo Windows muncul.
· Jika komputer Anda memiliki lebih dari satu sistem operasi yang terinstal,
pilih sistem operasi yang ingin dijalankan, lalu tekan tombol F8.
3. Di Advanced Boot Options yang tampil di layar, gunakan
tanda anak panah untuk memilih Repair
your computer, lalu tekan Enter.
4. Pilih Keyword layout, lalu tekan Next.
5. Seleksi User name, lalu ketikkan password, dan klik OK.
6. Di menu System Recovery Option, klik System Image Recovery, dan ikuti
instruksi selanjutnya hingga selesai.
Nah, itulah
langkah-langkah sederhana cara Restore Komputer
Menggunakan Pre-Installed Recovery Options yang bisa Anda praktikkan sendiri di rumah.
Apabila
komputer Anda masih bisa bekerja dan Anda dapat mengakses Control Panel, maka
sangat dimungkinkan Anda melakukan restore komputer saat itu juga. Cara
ini nantinya juga bisa digunakan untuk melakukan restore di komputer yang
berbeda melalui System Image Backup yang ikut tersimpan dalam proses
ini.
Adapun cara restore komputer adalah
sebagaimana yang akan dijelaskan di bawah ini.
1. Klik tombol Start
> Control Panel.
2. Di jendela yang tampil, tepatnya pada opsi System and Security, pilih Back up your computer.
3. Kemudian pilih Recover
system settings or your computer.
4. Tahap berikutnya, pilih Advanced recovery methods.
5. Selanjutnya pilih opsi Use a system image you created earlier to recover your computer
6. Sebelum melanjutkan recovery, Anda dianjurkan untuk melakukan back up file terlebih dahulu, seperti documents, pictures, dan musik ke dalam hard disk, DVD, CD, atau flash disk, dengan menekan Back up Now.
7. Lanjutkan proses back up file pada kotak dialog Set up
Backup yang muncul hingga selesai.
8. Setelah selesai, restart komputer Anda, dengan menekan Restart.
9. Tunggu proses recovery komputer akhir ini hingga
selesai.
Dengan
menggunakan cara yang sudah dijelaskan di atas, selain komputer Anda bisa
kembali seperti semula (restore komputer), Anda juga memiliki System Image Backup yang dapat Anda pergunakan lain
waktu untuk memperbaiki komputer Anda sendiri atau komputer yang berbeda.
Jadwal back up
otomatis Windows 7 yang sudah Anda buat sebelumnya, dapat Anda nonaktifkan sementara waktu
jika diperlukan, begitu pula dengan sebaliknya. Adapun cara menonaktifkan jadwal
backup otomatis Windows 7 adalah sebagaimana penjelasan di bawah ini.
1. Klik tombol Start,
dilanjutkan dengan memilih Control
Panel.
2. Di jendela yang muncul, tepatnya pada opsi System and Security, pilih Back
up your computer.
3. Berikutnya, tekan Turn On Schedule
seperti yang ditunjukkan pada gambar di bawah ini.
4. Sementara jika suatu saat nanti Anda ingin mengaktifkan jadwal back up
Windows 7 otomatis kembali, cukup dengan memilih Turn off schedule.
Cara Backup System Windows 7 dan Backup Hardisk
dengan Membuat System Image
Backup System Windows 7 dan
backup hardisk dengan membuat System Image, apa itu maksudnya? Jadi, Windows 7 memungkinkan kita
untuk melakukan backup system Windows beserta backup hardisk yang hasilnya nanti berupa sebuah system image.
System image sendiri adalah salinan drive yang diperlukan untuk menjalankan
Windows beserta salinan data hard drive yang kita pilih. System image ini
nantinya dapat Anda pergunakan untuk mengembalikan komputer Anda (restore komputer) seperti kondisi semula, jika
sewaktu-waktu hard drive (hardisk) atau komputer Anda tidak berjalan
sebagaimana mestinya. Hebatnya lagi, cara ini tanpa menggunakan bantuan software System Windows apapun.
Begitu
pentingnya fungsi system image ini, maka ada baiknya Anda memilikinya dengan
cara menyimpannya ke dalam CD/DVD. Bagaimana caranya? Agar lebih mudah,
silahkan mengikuti langkah-langkah cara backup system Windows 7 dan backup
hardisk dengan membuat System Image berikut ini
1. Masukkan CD/DVD kosong ke dalam
CD/DVD Drive.
2. Klik tombol Start, kemudian pilih Control
Panel.
3. Di jendela yang muncul, tepatnya
pada opsi System and Security,
pilih Back up your computer.
4. Di jendela yang berikutnya, pilih
opsi Create a system repair disc
seperti gambar ini.
5. Di kotak dialog yang muncul akan ada
3 opsi yang bisa Anda pilih sebagai lokasi/media penyimpanan, namun sangat
dianjurkan bila Anda memilih opsi kedua, yakni On one or more DVDs, lalu tekan Next.
6. Selanjutnya Anda akan diminta untuk
memilih salah satu atau semua hard drive yang akan di backup bersama dengan
system image, lalu tekan Next.
7. Selanjutnya akan muncul konfirmasi
mengenai hard drive yang akan di backup seperti yang sudah Anda pilih sebelumnya
termasuk Hard Drive C (System Windows), setelah itu tekan Start Backup.
8. Terakhir, tunggu hingga proses
penyimpanan selesai.
Dari proses
yang sudah kita lihat bersama, kelebihan dari “Cara Backup System Windows 7 dan
Backup Hardisk dengan Membuat System Image” ini dibandingkan dengan “Cara Backup System
Windows 7 dengan Membuat System Repair Disc“ seperti yang sudah dibahas sebelumnya adalah kita
bisa menyimpan system Windows bersamaan dengan data hardisk.Sumber Klikdisini









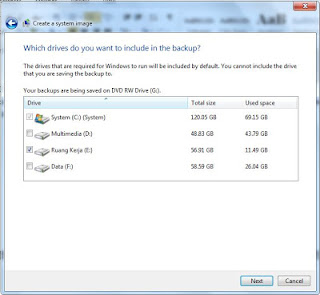

Tidak ada komentar:
Posting Komentar